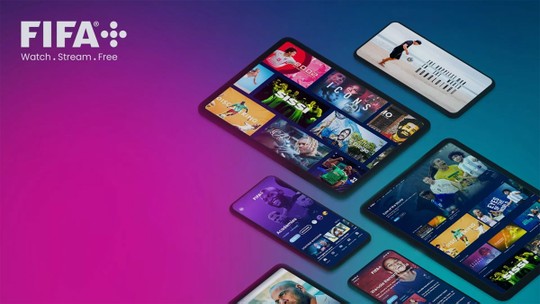É possível criar um descanso de tela personalizado para o Kindle usando um truque bastante simples. Por padrão, o e-reader da Amazon exibe imagens diferentes a cada vez que é desligado, mas é possível mudar isso nas configurações do aparelho. O usuário pode configurar o dispositivo para mostrar a capa do livro que está lendo na tela de descanso e, depois, criar uma imagem personalizada no Canva e enviá-la para o e-reader. Nas linhas a seguir, veja o passo a passo completo para criar um descanso de tela exclusivo para o seu Kindle.
/i.s3.glbimg.com/v1/AUTH_08fbf48bc0524877943fe86e43087e7a/internal_photos/bs/2022/t/I/QhBz2mSyycvpGVhh24BQ/kindle-11-geracao-01.jpg)
📝 Kindle traduz livro? Veja no Fórum TechTudo
Como usar a capa do livro como tela de bloqueio no Kindle
Passo 1. No Kindle, selecione o ícone de três pontinhos e toque em “Configurações”;
/i.s3.glbimg.com/v1/AUTH_08fbf48bc0524877943fe86e43087e7a/internal_photos/bs/2023/O/F/ZcQ4djTqy60OQW5aL43w/kindle1.jpg)
Passo 2. Acesse “Opções do Dispositivo”;
/i.s3.glbimg.com/v1/AUTH_08fbf48bc0524877943fe86e43087e7a/internal_photos/bs/2023/A/r/G7Nu52SOiEsVBnKdDQ8Q/kindle2.jpg)
Passo 3. Ative “Mostrar Capa”;
/i.s3.glbimg.com/v1/AUTH_08fbf48bc0524877943fe86e43087e7a/internal_photos/bs/2023/w/l/1jTkoUTVAKlKrVBNzHRA/kindle3.jpg)
Passo 4. Na biblioteca, toque no livro que deseja ter como descanso de tela;
/i.s3.glbimg.com/v1/AUTH_08fbf48bc0524877943fe86e43087e7a/internal_photos/bs/2023/3/V/b3NJVAR86vWKIMXQUttg/kindle4.jpg)
Passo 5. Desligue o aparelho.
/i.s3.glbimg.com/v1/AUTH_08fbf48bc0524877943fe86e43087e7a/internal_photos/bs/2023/g/5/4XYVNdToKyU20F4ZsnaQ/kindle5.jpg)
Como criar um descanso de tela personalizado para o Kindle
Passo 1. No Canva, abra um documento com as dimensões 1.080 x 1.440 px;
/i.s3.glbimg.com/v1/AUTH_08fbf48bc0524877943fe86e43087e7a/internal_photos/bs/2023/x/R/N8GdoiQ56IZRuVVmmKyA/canva-1-.jpg)
Passo 2. Selecione o documento e clique no ícone “Cor do fundo”, na barra superior, para escolher uma cor para a tela;
/i.s3.glbimg.com/v1/AUTH_08fbf48bc0524877943fe86e43087e7a/internal_photos/bs/2023/F/H/U9SEKLTp22SjB0QS5wbA/canva-2-.jpg)
Passo 3. Na barra lateral, vá em “Elementos” e escolha as figurinhas que irão compor sua capa;
/i.s3.glbimg.com/v1/AUTH_08fbf48bc0524877943fe86e43087e7a/internal_photos/bs/2023/t/S/fGQ2MjTiO8eSWvUiCMwA/canva3.jpg)
Passo 4. Na barra lateral, clique em “Texto” e depois em “Adicionar uma caixa de texto”;
/i.s3.glbimg.com/v1/AUTH_08fbf48bc0524877943fe86e43087e7a/internal_photos/bs/2023/9/S/SwRAruQKCB0lJBa3q70g/canva4.jpg)
Passo 5. Selecione a fonte e o tamanho e escreva o texto para sua tela de descanso;
/i.s3.glbimg.com/v1/AUTH_08fbf48bc0524877943fe86e43087e7a/internal_photos/bs/2023/y/Y/M0IAPiRKOlvM5zWxsVVw/canva5.jpg)
Passo 6. Faça o download da imagem. Para isso, basta clicar no botão “Compartilhar” e depois em “Baixar”;
/i.s3.glbimg.com/v1/AUTH_08fbf48bc0524877943fe86e43087e7a/internal_photos/bs/2023/m/G/nFefonQca9j6UAblAoRg/canva6.jpg)
Convertendo a capa do Kindle para o formato EPUB
Passo 1. Acesse o site "https://convertio.co/pt/" e clique em “Selecionar arquivos” para fazer o upload da imagem;
/i.s3.glbimg.com/v1/AUTH_08fbf48bc0524877943fe86e43087e7a/internal_photos/bs/2023/A/q/2j7P9KRt2K2f2vjbmU3g/canva7.jpg)
Passo 2. Na aba “Para”, clique em “ebook” e, em seguida, “EPUB”;
/i.s3.glbimg.com/v1/AUTH_08fbf48bc0524877943fe86e43087e7a/internal_photos/bs/2023/a/0/2YbuWGSXeQWLLWbYo7Gw/canva8.jpg)
Passo 3. Faça o download do arquivo clicando em “Converter” e, em seguida, “Descarregar”;
/i.s3.glbimg.com/v1/AUTH_08fbf48bc0524877943fe86e43087e7a/internal_photos/bs/2023/G/z/MkYocWQ7ul0fnU4EV3Xg/canva9.jpg)
Passo 4. Envie, em anexo, o documento para o seu e-mail do Kindle;
/i.s3.glbimg.com/v1/AUTH_08fbf48bc0524877943fe86e43087e7a/internal_photos/bs/2023/C/5/PlBAeJSYAPElx22Nd1Gg/canva10.jpg)
Passo 5. Você receberá um e-mail do Suporte da Amazon. Clique em “Verificar solicitação” para enviar o arquivo para o Kindle;
/i.s3.glbimg.com/v1/AUTH_08fbf48bc0524877943fe86e43087e7a/internal_photos/bs/2023/s/C/r3jO0HTcASU0LpGbgQtw/canva11.jpg)
Passo 6. No Kindle, toque no livro recém-baixado e depois desligue o aparelho. Você verá o descanso de tela personalizado.
/i.s3.glbimg.com/v1/AUTH_08fbf48bc0524877943fe86e43087e7a/internal_photos/bs/2023/T/u/P277DbSxA1CD6Aswh5Cg/kindle6.jpg)
📽 Qual Kindle comprar? Saiba escolher o modelo ideal para você!

Qual Kindle comprar em 2022? Saiba escolher o modelo ideal para você!
/i.s3.glbimg.com/v1/AUTH_08fbf48bc0524877943fe86e43087e7a/internal_photos/bs/2023/u/9/Yr8PXSTUA8AIf2cxso3Q/canva-iphone-horizontal.jpg)
/i.s3.glbimg.com/v1/AUTH_08fbf48bc0524877943fe86e43087e7a/internal_photos/bs/2023/O/6/VpB6AKT6AOzg3qDjlbsg/captura-de-tela-2023-07-11-as-11.36.50.png)
/https://i.s3.glbimg.com/v1/AUTH_08fbf48bc0524877943fe86e43087e7a/internal_photos/bs/2024/X/w/QSPglKTKiFcqBEin12pw/abertura.webp)
/https://i.s3.glbimg.com/v1/AUTH_08fbf48bc0524877943fe86e43087e7a/internal_photos/bs/2023/a/o/ayGOy3SImpTPO8DW3pow/techtudo-40-m.jpg)
/https://i.s3.glbimg.com/v1/AUTH_08fbf48bc0524877943fe86e43087e7a/internal_photos/bs/2024/N/n/FKEqYiQBSLNLfIau5jyw/0ac834a7279d58346efb2fa8196442cc.jpg)