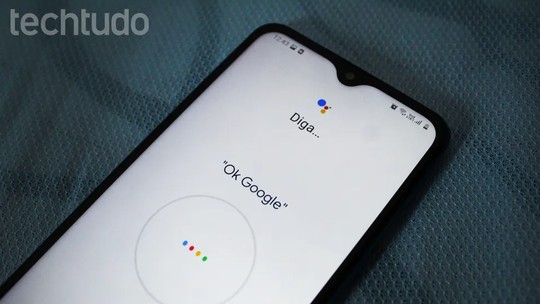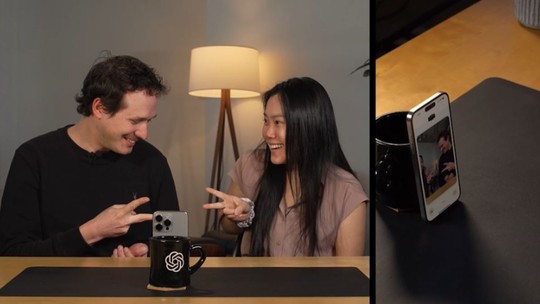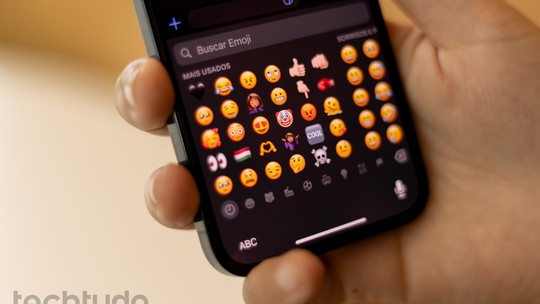Caso o seu monitor LCD apresente um ponto colorido em qualquer lugar da tela, provavelmente está com problema no pixel. Conhecido com “pixel preso” ou “stuck pixel”, o defeito faz com que uma área do display fique sempre vermelha, verde ou azul – cores que compõem o sistema RGB.
Confira a diferença entre esta falha e outras muito comuns nos monitores e TVs, como o pixel morto e o pixel quente. Veja também duas maneiras de corrigir o pixel preso.
/i.s3.glbimg.com/v1/AUTH_08fbf48bc0524877943fe86e43087e7a/internal_photos/bs/2021/1/U/BJCzyIRGWGfuop6VEqAQ/2016-01-25-dell9.png)
Pixel morto, preso ou quente: qual a diferença?
Em um display LCD, cada pixel é composto por três subpixels com as cores vermelha, verde e azul. Eles funcionam de forma independente, emitindo diferentes gradações de cada tonalidade. A união desses tons é o que gera a cor que vemos na tela.
Quando os três subpixels estão fechados, não conseguem emitir cor nenhuma. O resultado disso é um ponto preto na tela, o que chamamos de pixel morto ou “dead pixel”. Se os três ficarem constantemente abertos, o local exibirá um ponto branco, que é chamado de pixel quente, ou "hot pixel".
Download grátis do app do TechTudo: dicas e notícias de tecnologia no seu Android ou iPhone
O pixel preso, por sua vez, ocorre quando um dos subpixels fica aberto e os outros dois ficam fechados. Nesse caso, apenas a cor do subpixel que emite luz será percebida e, assim, o ponto fica verde, vermelho ou azul.
Nas três situações, o problema é causado por defeito de fabricação. Mas, diferente dos pixels mortos, os presos e quentes são mais facilmente corrigidos. Em grande parte das vezes, somem sozinhos em dias, semanas ou mesmo anos.
Com as dicas abaixo, você acelera esse processo e resolve o pixel preso em instantes.
Método físico
Passo 1. Abra o Paint e use a ferramenta “Preencher com cor” (mais conhecida como “balde de tinta”) para criar uma imagem de fundo preto;
/i.s3.glbimg.com/v1/AUTH_08fbf48bc0524877943fe86e43087e7a/internal_photos/bs/2021/5/R/sJ5kpzRgGct0ycdeIL8g/2016-03-23-como-resolver-problema-no-pixel-1.jpg)
Passo 2. Abra a imagem recém criada e pressione a tecla F11 para exibi-la em tela cheia. Isso fará com que você consiga enxergar mais facilmente onde está o pixel defeituoso;
/i.s3.glbimg.com/v1/AUTH_08fbf48bc0524877943fe86e43087e7a/internal_photos/bs/2021/s/m/dUSMBpTr2lflGeMkxT2g/2016-03-23-como-resolver-problema-no-pixel-2-copy.jpg)
Passo 3. Use um objeto de ponta arredondada, como um pincel, para pressionar o local. Aperte de leve e vá aumentando gradativamente a força, até observar um brilho ao redor do ponto pressionado. Bata cerca de 10 vezes sobre o pixel defeituoso, sempre empregando força suficiente apenas para observar o brilho no local;
/i.s3.glbimg.com/v1/AUTH_08fbf48bc0524877943fe86e43087e7a/internal_photos/bs/2021/u/6/qAwVApQlC8pE5sGMyWMw/2016-03-23-como-resolver-problema-no-pixel-3-copy.jpg)
Passo 4. Aperte a tecla “Esc” para sair da tela cheia. Agora repita o procedimento do Passo 1, desta vez criando fundo branco. Abra, pressione F11 e veja se tudo aprece branco. Se sim, o pixel com defeito foi consertado.
/i.s3.glbimg.com/v1/AUTH_08fbf48bc0524877943fe86e43087e7a/internal_photos/bs/2021/4/U/IlR1MKS2OWehf3VBI5Xg/2016-03-23-como-resolver-problema-no-pixel-4-copy.jpg)
Via software
Outra forma de consertar pixels queimados, travados ou quentes é através de softwares. Os programas atuam forçando o pixel a atualizar, o que faz com que o ponto exiba a cor correta novamente.
Passo 1. Se você é usuário Windows, uma boa solução é o UD Pix. Caso prefira uma ferramenta online, escolha o JScreenFix , que é muito fácil de usar. Na tela inicial do site, role para baixo até chegar no botão “Launch JScreenFix”;
/i.s3.glbimg.com/v1/AUTH_08fbf48bc0524877943fe86e43087e7a/internal_photos/bs/2021/S/w/X0A72KRPGl8GQpS3JMiQ/2016-03-23-como-resolver-problema-no-pixel-5.jpg)
Passo 2. Arraste o quadrado com pixels atualizando para o local onde está o defeito do seu monitor. Deixe por pelo menos 10 minutos para consertar o pixel.
/i.s3.glbimg.com/v1/AUTH_08fbf48bc0524877943fe86e43087e7a/internal_photos/bs/2021/O/9/sdQfE5TFOfuExwqgoKeQ/2016-03-23-como-resolver-problema-no-pixel-6.jpg)
Como usar dois monitores em duas saídas diferentes? Veja no Fórum do TechTudo