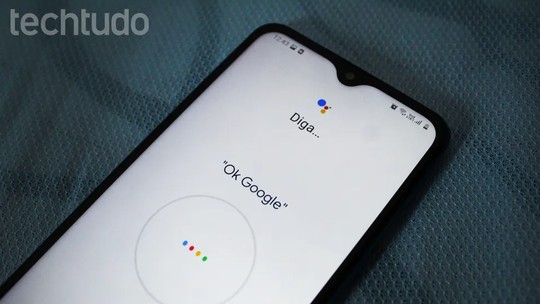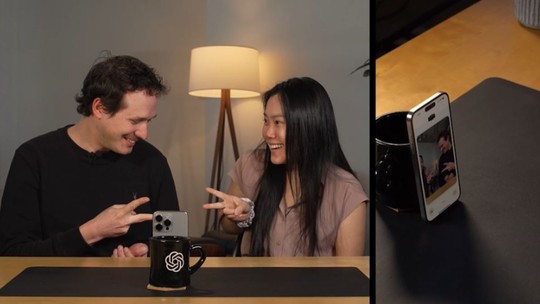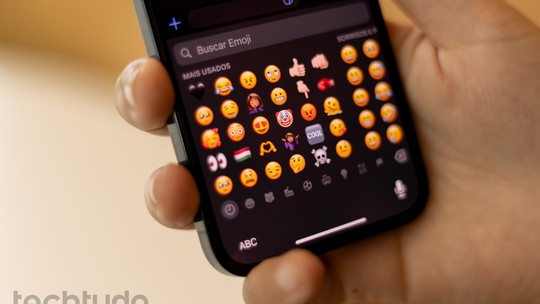O YouTube é a plataforma para assistir e compartilhar vídeos online mais famosa dos ultimos anos. Com o aTube Catcher é possível também ver as mídias sem estar conectado à Internet, graças a programas que permite que os usuários baixem os vídeos do site para o computador em diferentes formatos. Para aprender então como usar o aTube Catcher para baixar vídeos do YouTube, siga o passo a passo do nosso tutorial.
Confira também o tutorial do TechTudo sobre como baixar vídeos do YouTube sem instalar nada!

Como usar o aTube Catcher para baixar vídeos e músicas do YouTube
Salvando um vídeo do YouTube com o aTube Catcher
Passo 1. Baixe e instale o programa aTube;
Passo 2. Clique duas vezes sobre o ícone do programa para abrí-lo;
/i.s3.glbimg.com/v1/AUTH_08fbf48bc0524877943fe86e43087e7a/internal_photos/bs/2022/7/p/jvE642SsC7bqDCwuuoJA/2011-01-10-atube-catcher.jpg)
Passo 3. Entre no YouTube e copie o link da página do vídeo desejado;
Passo 4. Na tela inicial do programa, cole o endereço copiado na barra URL.
Passo 5. Em “Salvar para”, escolha a pasta de destino onde você quer salvar o vídeo;
Passo 6. Em "Perfil de saída", selecione o formato no qual você deseja que o vídeo seja baixado. A lista conta com desejas de opções, incluindo WMV e AVI. Caso queira salvar a mídia no formato original (.FLV), selecione a opção "Não conversão" no topo da lista. Você poderá converter o vídeo para outro formato pelo próprio programa, posteriormente.
Passo 7. Para baixar somente o áudio do vídeo do YouTube, escolha uma das opções de saída referentes à arquivos de som. O mais popular é o MP3, mas também existem outros disponíveis, como WMA e WAV.
/i.s3.glbimg.com/v1/AUTH_08fbf48bc0524877943fe86e43087e7a/internal_photos/bs/2022/7/T/wMPLAaQlqzGreN8ktUvg/glbimg.com-po-tt-f-620x388-2012-06-15-print2.jpg)
Passo 8. Nas opções inferiores, escolha se deseja habilitar funções como download de vídeo em HD e aceleradores de download;
Passo 9. Clique no botão “Baixar”. O programa vai salvar automaticamente o vídeo ;
Salvando vídeos de outras fontes
Se você deseja capturar um vídeo que não seja do YouTube - podendo ser de outro site semelhante ou até direto de uma webconferência.
Passo 10. Entre na aba Screen Record do aTube;
/i.s3.glbimg.com/v1/AUTH_08fbf48bc0524877943fe86e43087e7a/internal_photos/bs/2022/W/t/iDszmOTXamu6FAsyZ7Hw/glbimg.com-po-tt-f-620x388-2012-06-15-print3.jpg)
Passo 11. Clique no botão "Traçar área" e escolha o espaço da sua tela onde o vídeo em questão está sendo reproduzido;
Passo 12. Para modificar a pasta onde o vídeo será salvo e o formato da mídia, selecione as opções "Selecione a pasta de saída" e "Definir o formato de saída", respectivamente;
Passo 13. Clique em "Iniciar" para gravar o vídeo.
Convertendo vídeos
Para converter um vídeo já baixado de qualquer formato para outro disponível na lista do aTunes, basta seguir as seguintes etapas:
/i.s3.glbimg.com/v1/AUTH_08fbf48bc0524877943fe86e43087e7a/internal_photos/bs/2022/e/G/zplfvxSAKaBbTlZvVa7g/glbimg.com-po-tt-f-620x388-2012-06-15-print4.jpg)
Passo 14. Entre na aba Video Converter;
Passo 15. Clique em "Adicionar" e escolha o vídeo a ser convertido;
Passo 16. Escolha o formato desejado em "Perfil de saída" e a pasta onde o vídeo será salvo em "Salvar para";
Passo 17. Clique em "Converter" e pronto, basta aguardar.
Conheça também nosso kit de downloads com os principais aplicativos para baixar vídeos no Android e nosso kit com os principais programas para baixar vídeos no Windows!