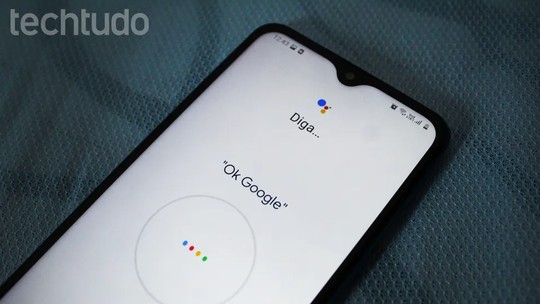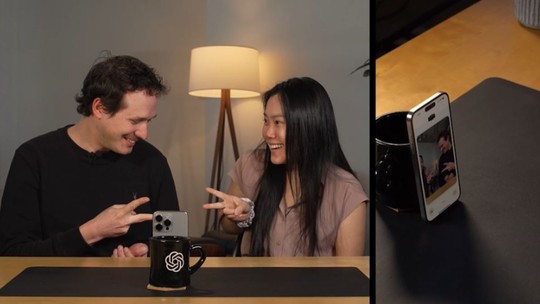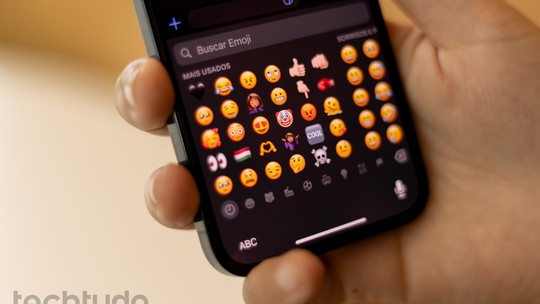Muitos usuários gravam jogos e vídeos tutoriais para Internet a partir da tela do computador. O aTube Catcher, ferramenta gratuita para Windows, é um dos programas que permite gravar toda a tela ou as janelas de softwares abertos na área de trabalho. Confira o tutorial e entenda como é a função.
/i.s3.glbimg.com/v1/AUTH_08fbf48bc0524877943fe86e43087e7a/internal_photos/bs/2021/g/A/jmvvHBROKCI5o5LuumVQ/2015-01-13-logo.jpg)
Passo 1. Abra o aTube Catcher e clique na opção “Screen capture”;
/i.s3.glbimg.com/v1/AUTH_08fbf48bc0524877943fe86e43087e7a/internal_photos/bs/2021/y/i/CG78KjR6ST9wNQT8JnRQ/2015-05-11-passo-123.png)
Passo 2. Para iniciar a configuração da ferramenta, clique em “Selecionar área da tela” para escolher o que pretende gravar. Note que você pode gravar toda a área de trabalho ou enquadrar a janela de um software aberto. A fonte de áudio deve estar configurada para os sons do sistema ou para o microfone embutido ou externo ligado a entrada de áudio do computador. Depois, selecione a pasta de saída, onde os arquivos serão salvos em seu computador, pendrive ou HD externo;
/i.s3.glbimg.com/v1/AUTH_08fbf48bc0524877943fe86e43087e7a/internal_photos/bs/2021/0/n/B532S8QAGq8Hou2apk4Q/2015-05-11-passo-221.png)
Passo 3. Na outra metade da janela de configuração, você poderá definir quanto tempo a gravação irá durar ou definir outras funções para alterar o cursor do mouse. Caso queira iniciar a gravação, clique em “Iniciar”;
/i.s3.glbimg.com/v1/AUTH_08fbf48bc0524877943fe86e43087e7a/internal_photos/bs/2021/Z/S/BjcQ6qR3CssPj0ewWQAQ/2015-05-11-passo-310.png)
Passo 4. Durante a gravação, utilize o botão "Pause" caso queira parar e reiniciar a gravação em outro momento. Caso queira finalizar e salvar o arquivo, clique em “Parar”.
/i.s3.glbimg.com/v1/AUTH_08fbf48bc0524877943fe86e43087e7a/internal_photos/bs/2021/h/T/zxPzAEQ8i87y08xXpyWA/2015-05-11-passo-43.png)
Pronto! O arquivo será salvo na pasta de destino que foi configurada sem exigir muito do processamento de seu computador.
Como resolver problema com flash no YouTube? Comente no Fórum do TechTudo.