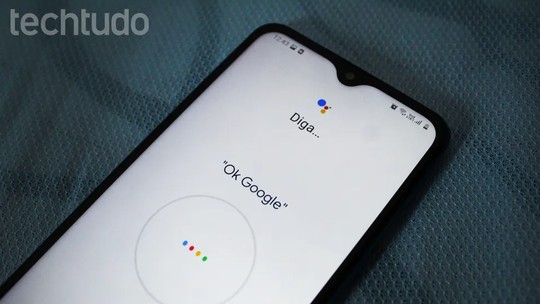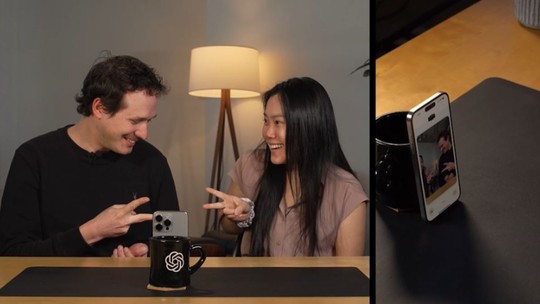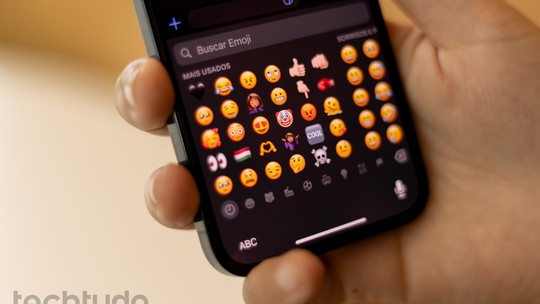Todos podem instalar o Windows 11 gratuitamente em seus computadores ou notebooks. O upgrade do sistema operacional pode ser acessado por meio de atualização nativa (para quem usa o Windows 10 ou versões anteriores) ou a partir de download grátis no site da Microsoft. Ainda é possível instalar o software em um pen drive ou em outro tipo de mídia para tornar o sistema portátil e utilizável em qualquer PC compatível. A seguir, tire suas dúvidas e veja tudo sobre como baixar o Windows 11 com e sem pen drive.
🔎 Seus dados vazaram? 5 formas de descobrir se suas informações estão seguras
🔔 Canal do TechTudo no WhatsApp: acompanhe as principais notícias, tutoriais e reviews
/i.s3.glbimg.com/v1/AUTH_08fbf48bc0524877943fe86e43087e7a/internal_photos/bs/2024/P/f/wyCvEWRPeSqxxf1eQU6Q/windows-4jobbwz5vfi-unsplash.jpg)
📝 Windows 11 vale a pena? Saiba mais no Fórum do TechTudo
Como baixar Windows 11: tire todas as suas dúvidas
- Quando o Windows 11 foi lançado?
- Principais requisitos do Windows 11
- Como atualizar o Windows 11
- Como instalar ou atualizar Windows 11
- Como instalar Windows 11 no pen drive
1. Quando o Windows 11 foi lançado?
O Windows 11 foi lançado oficialmente em 5 de outubro de 2021. Em geral, o sistema teve design e novas funcionalidades elogiados, mas foi criticado por aumentar drasticamente os requisitos mínimos. Embora não haja confirmação, existem rumores de que o Windows 12 chegará ainda em 2024.
2. Principais requisitos do Windows 11
- Processadores/CPUs: mínimo de 1 GHz e 2 núcleos;
- RAM: 4 GB;
- Armazenamento: 64 GB;
- Placa gráfica: compatível, no mínimo, com DirectX 12;
- Display: 720p (maior que 9" diagonalmente, 8 bits por canal de cores);
3. Como atualizar o Windows 11
Passo 1. Abra as "Configurações" do computador por meio do menu "Iniciar";
/i.s3.glbimg.com/v1/AUTH_08fbf48bc0524877943fe86e43087e7a/internal_photos/bs/2024/p/g/vnJZZMRMOGFsHUJaTquQ/1.-configuracoes.png)
Passo 2. Selecione a opção "Atualização e Segurança";
/i.s3.glbimg.com/v1/AUTH_08fbf48bc0524877943fe86e43087e7a/internal_photos/bs/2024/7/O/GigVC3SoC0ImscrQiqYQ/2.-atualizacao.png)
Passo 3. Confira se há atualizações disponíveis. Caso exista, basta clicar no botão abaixo de "Windows Update";
/i.s3.glbimg.com/v1/AUTH_08fbf48bc0524877943fe86e43087e7a/internal_photos/bs/2024/y/6/4aSJrvTFqT95Oah8ePXw/3.-windows-uptdate.png)
4. Como instalar ou atualizar Windows 11
Passo 1. Na barra de pesquisa, insira o link (https://www.microsoft.com/pt-br/software-download/windows11) para ser direcionado à página oficial de download do Windows 11;
/i.s3.glbimg.com/v1/AUTH_08fbf48bc0524877943fe86e43087e7a/internal_photos/bs/2024/N/J/5VocA9QLGNLoQ90AkiKg/1.-inicial.png)
Passo 2. Na página seguinte, clique no botão "Baixe agora" logo abaixo de "Criar mídia de instalação do Windows 11";
/i.s3.glbimg.com/v1/AUTH_08fbf48bc0524877943fe86e43087e7a/internal_photos/bs/2024/Y/y/bwPyOqR5ecKQWFpjm2tA/2.-midia-de-instalacao.png)
Passo 3. Ao baixar o instalador, dê dois cliques sobre ele;
/i.s3.glbimg.com/v1/AUTH_08fbf48bc0524877943fe86e43087e7a/internal_photos/bs/2024/9/l/yQ3G2BSw2Pf1DIM8BgAg/3.-media-creation.png)
Passo 4. Aceite os termos de licença do software;
/i.s3.glbimg.com/v1/AUTH_08fbf48bc0524877943fe86e43087e7a/internal_photos/bs/2024/W/B/w25QhXRmO0vfomCK5ZxA/4.-aceitar.png)
Passo 5. Caso deseje baixar o Windows 11 com o idioma e a edição padrão, assinale a caixa "Usar as opções recomendadas para este computador". Se precisar fazer alguma alteração, desmarque a caixa e clique sobre a opção que deseja alterar. Após isso, aperte em "Avançar";
/i.s3.glbimg.com/v1/AUTH_08fbf48bc0524877943fe86e43087e7a/internal_photos/bs/2024/i/T/VfUD0nQKA9m9o8DK04LA/5.-opcoes.png)
Passo 6. Escolha o tipo de mídia que vai receber o arquivo de instalação. Se pretende passar para um pen drive, clique em "Unidade Flash USB". Se o programa for para uma mídia de DVD, selecione a opção "Arquivo ISO". Logo após, clique em "Avançar";
/i.s3.glbimg.com/v1/AUTH_08fbf48bc0524877943fe86e43087e7a/internal_photos/bs/2024/3/g/D9RWAJSGKgse3B4BWYuQ/6.-arquivo-iso.png)
Passo 7. Escolha o local que pretende armazenar o arquivo de instalação do Windows 11 e clique em "Salvar";
/i.s3.glbimg.com/v1/AUTH_08fbf48bc0524877943fe86e43087e7a/internal_photos/bs/2024/s/c/u1aUrUTOGDBjbMsoNkjA/7.-salvar.png)
Pronto! Caso tenha salvado o arquivo em um DVD, basta reiniciar o computador com a unidade inserida no leitor. Isso também vale para dispositivos USB.
5. Como instalar Windows 11 no pen drive
O processo de instalação do Windows 11 no pendrive é semelhante ao processo anterior, a única diferença está no tipo da mídia selecionada para receber o arquivo de instalação do Windows. Confira como fica o passo a passo para o pendrive:
- Acesse a página de download do Windows 11;
- Clique em "Baixar" na opção "Criar mídia de instalação do Windows 11";
- Abra o instalador;
- Aceite os termos do Software;
- Deixe a opção "Usar as opções recomendadas para este computador" marcada, ou desmarque para alterar o idioma;
- Selecione a opção "Unidade Flash USB";
- Salve o arquivo de instalação no Pen-Drive.
Veja também: descubra como usar o ChatGPT no seu celular sem instalar aplicativos

Como usar o ChatGPT no seu celular sem instalar aplicativos
/i.s3.glbimg.com/v1/AUTH_08fbf48bc0524877943fe86e43087e7a/internal_photos/bs/2023/n/i/JsU5uORJKTFcn9ISAk1g/windows-11.jpg)