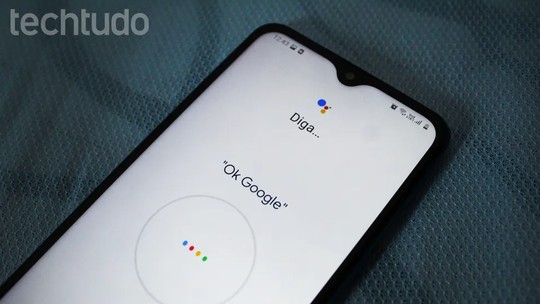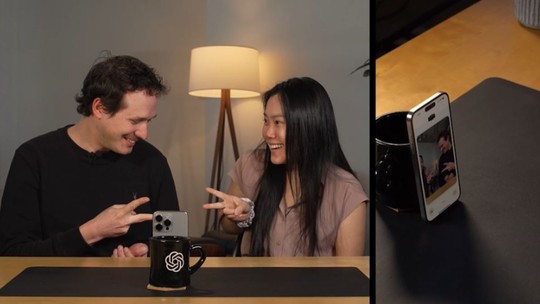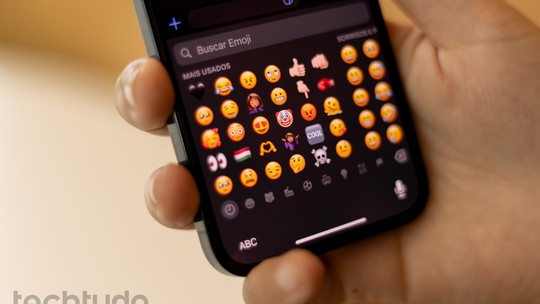Saber como baixar e instalar o Google Chrome é um conhecimento de grande utilidade, afinal, trata-se do navegador de Internet mais utilizado do mundo. Em muitos aparelhos, porém, ele não vem instalado de fábrica — no lugar, geralmente há o Microsoft Edge (no caso de PCs com Windows) e o Safari (no caso de dispositivos da Apple). Felizmente, é fácil e rápido fazer o download do Google Chrome e utilizá-lo, seja no seu computador, notebook ou smartphone.
Quer aprender o passo a passo na prática e com imagens? Então confira a matéria a seguir. Ao longo dela, você verá como baixar e instalar o Google Chrome no PC (notebook e computador) e no celular. Vale ressaltar que em relação aos dispositivos desktop, há tutoriais para diferentes sistemas operacionais: macOS, Linux e claro, Microsoft Windows. Veja.
/i.s3.glbimg.com/v1/AUTH_08fbf48bc0524877943fe86e43087e7a/internal_photos/bs/2022/u/5/5KY9AHQ4iLuR9qCLV3NQ/foto-techtudo-principal-5-.png)
📝 Como colocar o Google Chrome como navegador padrão no Windows 10? Veja no Fórum do TechTudo
Como baixar e instalar o Google Chrome no PC com Windows (computador e notebook)
Passo 1. Para baixar e instalar o Google Chrome no seu PC com Windows, seja ele um computador ou notebook, você deve, em primeiro lugar, acessar a página de download do navegador. O endereço é "https://www.google.com/intl/pt-BR/chrome/", sem aspas. Basta copiá-lo e colá-lo no navegador que você está utilizando (provavelmente o Microsoft Edge). Como você pode ver, a página é bem simples e intuitiva — basta clicar no botão "Fazer o download do Chrome" para baixá-lo em seu dispositivo;
/i.s3.glbimg.com/v1/AUTH_08fbf48bc0524877943fe86e43087e7a/internal_photos/bs/2023/0/U/cSnz68T3mo51l0DP7axA/como-baixar-e-instalar-o-google-chrome-no-pc-windows-tela-inicial.png)
Passo 2. Ao clicar no botão, aparecerá uma janela para você escolher o local onde o navegador será salvo no seu PC. Pode manter em "Downloads" mesmo. Agora, clique no botão "Salvar". Ao fazer isso, será feito o download do arquivo "ChromeSetup" no seu dispositivo. Se a janela não abrir automaticamente para você, clique no botão "Fazer o download do Chrome", localizado no canto superior direito e depois em "Aceitar e instalar";
/i.s3.glbimg.com/v1/AUTH_08fbf48bc0524877943fe86e43087e7a/internal_photos/bs/2023/S/N/wOASWUTLSGdjU8uFrNbg/como-baixar-e-instalar-o-google-chrome-no-pc-windows-chromesetup.png)
Passo 3. Com o ChromeSetup baixado no seu PC, localize-o e dê dois cliques sobre o seu ícone. Para encontrar o arquivo, basta abrir o explorador de arquivos (pasta amarela) e ir em "Downloads". Ao fazer isso, forneça a devida autorização, clicando em “Sim” e, pronto, o Google Chrome começará a ser instalado no seu computador ou notebook. Após alguns minutos, o navegador já estará disponível para você utilizar. Automaticamente ele será aberto, junto com uma tela de boas-vindas. Basta seguir as orientações presentes nela.
/i.s3.glbimg.com/v1/AUTH_08fbf48bc0524877943fe86e43087e7a/internal_photos/bs/2023/A/P/9Ne3sZRk2ONyDoFk2CYQ/como-baixar-e-instalar-o-google-chrome-no-pc-windows-janela-de-instalacao.png)
Viu como é simples e rápido baixar e instalar o Google Chrome no PC com Windows? Vale destacar que esse passo a passo funciona tanto em dispositivos com Windows Vista, 8 e 8.1, quanto em máquinas que rodam com Windows 10 e 11 (versão mais recente).
Como baixar e instalar o Google Chrome no PC com macOS
Sabendo como baixar e instalar o Google Chrome no PC com Windows, fica mais fácil acompanhar o passo a passo para realizar o download em dispositivos com macOS. Assim como no tutorial anterior, é necessário acessar a página do navegador para baixá-lo. O endereço é "https://www.google.com/intl/pt-BR/chrome/", sem aspas. Basta copiá-lo e colá-lo no navegador que você está utilizando (provavelmente o Safari). Depois, é preciso acompanhar as seguintes etapas.
Passo 1. Abra o Finder, vá até o local onde o arquivo foi salvo e clique duas vezes nele. O arquivo de instalação do Google Chrome para Mac é uma imagem de disco, por isso, ao abrir ele você verá uma janela com seu conteúdo, como normalmente ocorre com uma pasta;
/i.s3.glbimg.com/v1/AUTH_08fbf48bc0524877943fe86e43087e7a/internal_photos/bs/2021/I/N/xUnX9eRXKAXqXfybIB4w/2015-06-19-chrome-3.png)
Passo 2. Na janela que aparece, clique no ícone do Google Chrome e arraste-o até o ícone da pasta azul, que representa a pasta Aplicativos;
/i.s3.glbimg.com/v1/AUTH_08fbf48bc0524877943fe86e43087e7a/internal_photos/bs/2021/N/g/kfdw2gSeyAxmeBLAQqcA/2015-06-19-chrome-2.png)
Passo 3. Por fim, aguarde terminar a cópia e a instalação já estará pronta em seu dispositivo.
Como baixar e instalar o Google Chrome no PC com Linux (Ubuntu)
Embora o Google informe que só possua pacotes de instalação para Linux que suporta o Debian, Ubuntu, Fedora ou OpenSUSE, eles servem para instalar nas distribuições derivadas dessas distribuições principais. Sendo assim, acompanhe a seguir o passo a passo a respeito de como baixar e instalar o Google Chrome no PC com Linux — ele partirá do momento em que você já fez o download do navegador por meio do endereço "https://www.google.com/intl/pt-BR/chrome/", sem aspas.
Passo 1. Abra o gerenciador de arquivos, vá até o local onde o arquivo foi salvo e clique duas vezes nele;
/i.s3.glbimg.com/v1/AUTH_08fbf48bc0524877943fe86e43087e7a/internal_photos/bs/2021/J/X/hmOljwRiaMlnTMSCuewg/2015-06-19-chrome-linux-1.png)
Passo 2. Será aberta a tela do gerenciador de pacotes do sistema. Nela, clique no botão “Instalar” ou “install”, dependendo do sistema (Debian, Ubuntu, Fedora ou OpenSUSE);
/i.s3.glbimg.com/v1/AUTH_08fbf48bc0524877943fe86e43087e7a/internal_photos/bs/2021/i/K/zBzHOvTCKI46AVXdWwtg/2015-06-19-chrome-linux-2.png)
Passo 3. Em seguida, será solicitada a senha de administrador para autorizar a instalação. Digite-a e clique no botão de confirmação;
/i.s3.glbimg.com/v1/AUTH_08fbf48bc0524877943fe86e43087e7a/internal_photos/bs/2021/T/y/ferbb0T2OEtqynWdAfmw/2015-06-19-chrome-linux-3.png)
Passo 4. Depois disso, basta aguardar a conclusão da instalação e pronto — o Google Chrome estará no seu PC com Linux.
/i.s3.glbimg.com/v1/AUTH_08fbf48bc0524877943fe86e43087e7a/internal_photos/bs/2021/8/B/5pAzLcQquG10sFGW2rkg/2015-06-19-chrome-linux-4.png)
Como baixar e instalar o Google Chrome no celular (Android e iOS)
Até aqui, você conferiu como baixar e instalar o Google Chrome no PC com Windows (pelo Microsoft Edge), em dispositivos com macOS (pelo Safari) e em computadores e notebooks com Linux (Ubuntu). Agora, confira o passo a passo para baixar e instalar o navegador no seu celular, seja ele Android ou iOS (iPhone).
Em ambos os casos, o procedimento é bem simples e rápido. Em relação aos smartphones com Android, é necessário acessar a loja de aplicativos do celular, a Play Store, digitar "Google Chrome" no campo de buscas, localizado no topo da tela, e tocar para pesquisar. Na sequência, basta clicar no botão para instalar app do navegador e pronto.
No caso de dispositivos iOS, o passo a passo é bem parecido. A diferença é que a loja de aplicativos de aparelhos que usam esse sistema operacional é a App Store. Sendo assim, acesse ela em seu smartphone, busque por "Google Chrome" no campo de pesquisas e clique no botão para obter o aplicativo em seu celular.
/i.s3.glbimg.com/v1/AUTH_08fbf48bc0524877943fe86e43087e7a/internal_photos/bs/2023/o/V/plXAjrQnmNwtek01m9cQ/como-baixar-e-instalar-o-google-chrome-no-celular-android-e-ios.png)
Viu como também é simples e rápido para baixar e instalar o Google Chrome no celular?
Veja também: como atualizar o Google Chrome no celular

Como atualizar o Google Chrome no celular